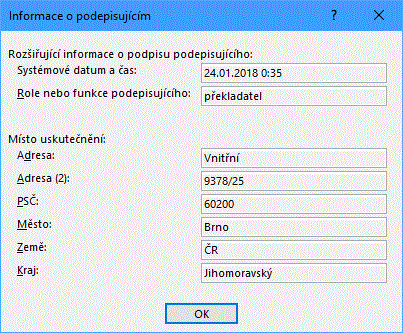česky | english
Jak podepsat dokument v MS Office Word
Získání certifikátu pro podpis kódu nebo dokumentů
Potřebujete mít klientský certifikát pro podpis dokumentů nebo softwaru. Podmínky pro schopnost jeho vydání jsou v odkazovaném článku a v této souhrnné tabulce. Všimněte si účelů certifikátu:

- Při vystavení certifikátu z menu "Klientské certifikáty - Nový" na webu CAcert musíte zadat "Zobraz rozšířené volby" a v nich "Podepisování kódu". Jestliže tato možnost není viditelná, nemáte splněny podmínky pro schopnost vydávání takového certifikátu nebo jste dosud nepožádali o aktivaci této schopnosti pro svůj účet.
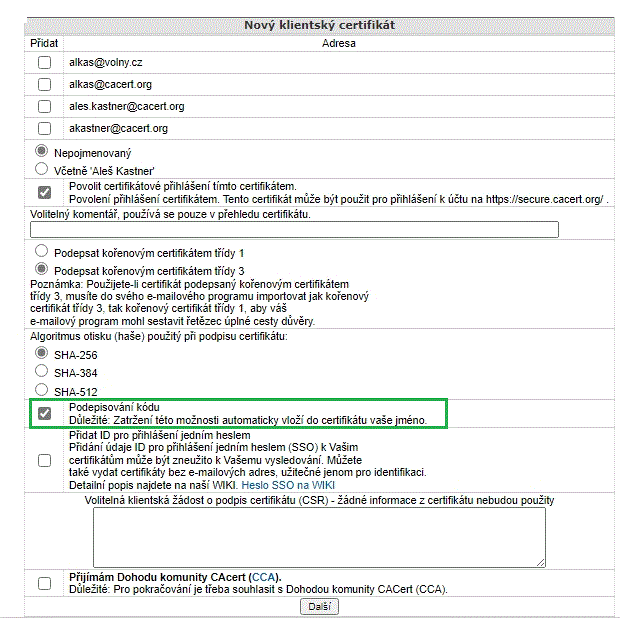
Postup digitálního podepsání dokumentu MS Word 2013
- Z menu "Soubor" zvolte "Možnosti" (levá strana okna). Na pravé straně okna zvolte "Zamknout dokument" a pak dole "Přidat digitální podpis".
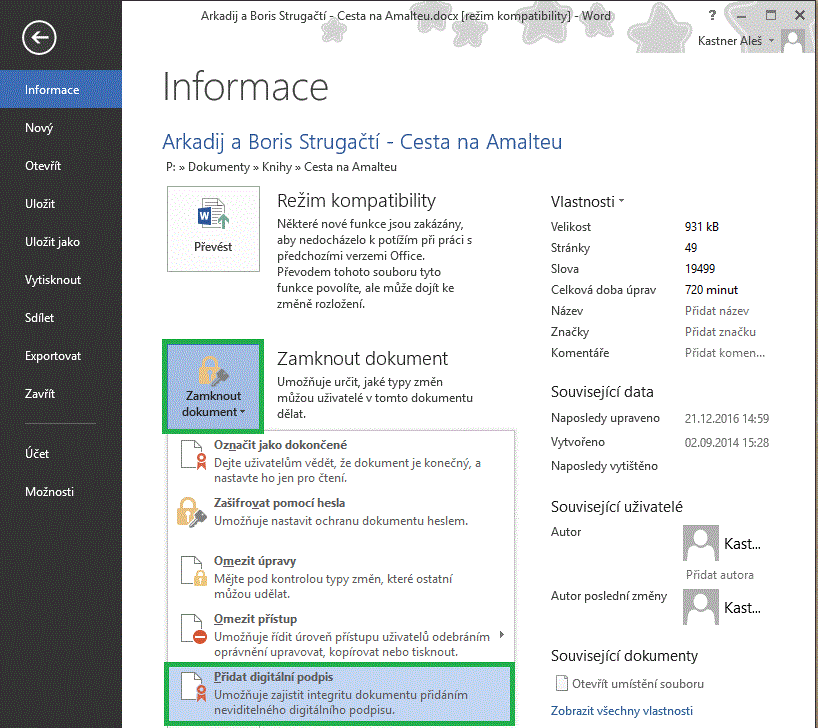
- Otevře se podpisový dialog. Zde je již předvybrán vhodný certifikát, nebo pokud nemáte podpisový certifikát pro kód, je pole prázdné. Máte-li takových certifikátů více, můžete vybrat vhodný po stisknutí tlačítka "Změnit...".
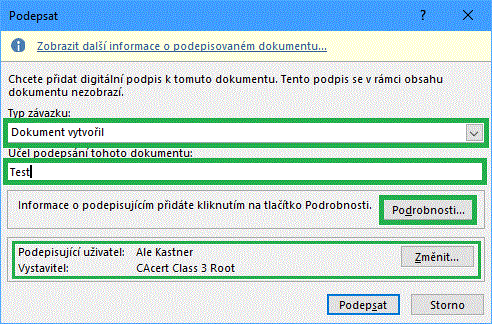
- Vyberte z rozbalovacího seznamu "Typ závazku" způsob práce s dokumentem. Zapište účel podepsání. Je vhodné doplnit i údaje o podepisujícím po stisknutí tlačítka "Podrobnosti...":
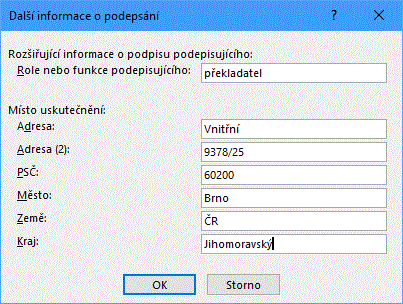
- Po vyplnění a stisknutí OK se vrátíte do podpisového dialogu. Stiskněte "Podepsat".
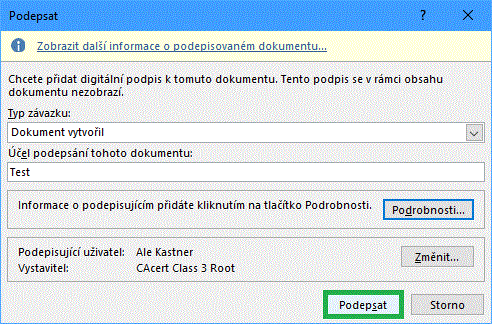
- Zobrazí se potvrzující dialog (který lze pro příště potlačit). Tím je dokument digitálně podepsán.

- Po podepsání a při dalším otevření dokumentu se ukážou dvě žluté lišty: "Dokument je označen jako konečný" a "Dokument obsahuje platné podpisy". Tlačítkem "Zobrazit podpisy" se otevře postranní pravá část okna se základními údaji o podpisu. Podrobné údaje zobrazíte v dialogu po stisknutí tlačítka "Detaily podpisu...".
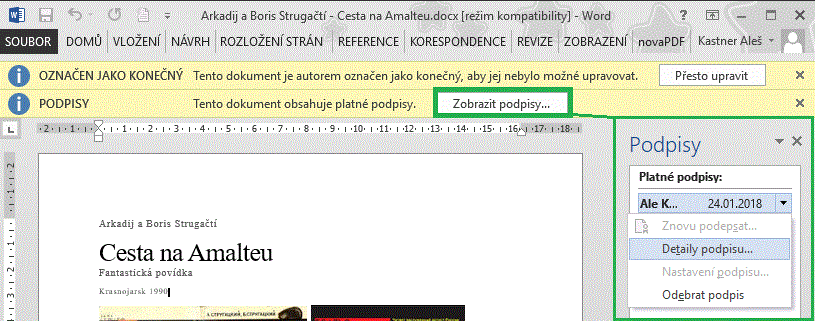
- Podrobné údaje se zobrazí v dialogu připomínajícím podpisový.
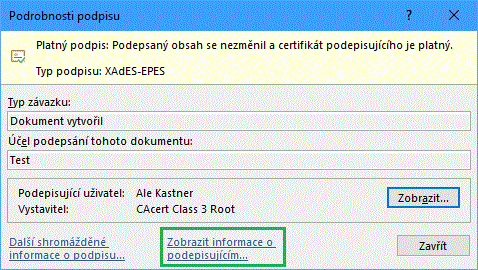
- Přejdete-li na odkaz "Zobrazit informace o podepisujícím", ukáže se dialog s údaji, které byly při podepisování vyplněny jako "Podrobnosti".